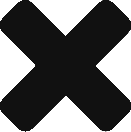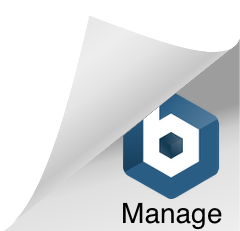Xfinity Home, Nestなどがアメリカで導入されて久しく、それぞれ結構高いながらもそこそこの成功を収めています。産業IoT以外のConsumer IoTでは、Home IoTが本命、その中の大本命がボイスコントロールだとすると、その次はやはりHome Security/Controlということになるでしょう。
Xfinity Home, Nest and others has prevailed for a while even though their service and/or devices are a bit pricy. Except for industrial IoT such as factory IoT, among consumer IoT, “home IoT” is the heart of IoT. Provided that most used one of them is voice control such as Amazon Alexa, next to it should be home security and control.
日本ではイマイチ広まっている感がありませんが、その一つは価格と導入の心理的ハードルだと考えています。
In Japan, home IoT doesn’t seem to be hot now. One possible reason would be cost and phycological and technological hurdle to adopt it.
そんな中、アメリカで格段に安く、導入が簡単なホームセキュリティデバイス・ツールである Motion Sensor – Kangaroo なるものを購入して試してみましたので、体験レポートを下記します。
In the States, there is “Motion sensor – Kangaroo” which is very reasonable and easy to adopt. Once I saw it in internet banner, bought it and installed it in my house. Here is the report.
結果として、(キャリアなどの各事業者はホームIoTをマネタイズしたいものの)ここまで簡単・安易で、そこそこ役に立つものが出てくるといやおうなくそのポジショニングを再考させられるだろうと感じた次第です。
As a result, although telco and cable operators would think they want to monetize home IoT now, with this cheap and easy-to-install home security IoT which serves users well enough, I thought they had to reconsider their strategy and positioning for home IoT.
Kangaroo Home Security $30 (incl. shipment and app)(約¥3,300 – 送料込み、アプリ込み)
https://heykangaroo.com/
Security for all.
Our Motion Sensors are batteries-included,
peel-and-stick, app-controlled easy.
セキュリティをすべての人に。
私達のモーションセンサーはバッテリー込みで、両面テープで簡単に貼り付けられ、簡単にアプリでコントロール出来ます。

しっかりとした箱に入っている。
Shipped in a neat box.

裏面には簡潔に付加価値が記載されている。
Behind the box, value propositions are described briefly.

ちゃんとマニュアルが同梱されている。(今日日めずらしい)
A user manual is included in the box. Recently inclusion of detailed manual is rare to see.


アプリの使い方までは書いていないもの注意事項などの概要が書いてある。
Although the detail how-to-use app is not written, some of key instructions are explained in the manual.

おまけ的なものだが、シールがついていて、これは結構うれしい。
On top of it, there is a sticker to notify buglers that this house is protected by device, which is nice to have.

外観。
The appearance of the device.

この両面シールを剥がす前に、アプリをダウンロードしてくれと。
(貼る場所の位置が大切で、アプリ内でそれを説明するので、その順にしている)
Before you peel the seal, we are supposed to install the app. (Because the position to put this device is important for an user and the company. Detail will be explained later)

電池用の絶縁シールを引っこ抜くとランプが点灯する。
(これは、電池持ちのためにかセットアップ後は点灯しない)
When you pull of the insullation tab, the light flashes on.
(To save battery consumption, this light doesn’t get turned on after the setup)

アプリのダウンロード。
Download of the app.

ここで電話番号が求められます。有料版では、SMS通知などをしてくれるので必要ですが、無料版では電話番号は必要ない。個人情報を不必要に集めているともいえます。
Here you’ve got to input your phone number. For premium version, since you can get SMS and voice call notification you need the number, however for the freemium version you don’t need the number. They are unnecessarily collecting personal information.

デバイスの設定。
Naming your device.

絶縁タブを抜けと。
Pull the insulation tab.

このセンサー機器をbluetoothで探しています。
Finding the device with bluetooth between smartphone app and the device.

見つかりました。
Found it!

その後に、通常このセンサーが使う(Wi-Fi APからの)Wi-Fiを選択します。
Bluetooth とWi-Fi の切り替えなどここらへんから原理的には少しむつかしくなります。
ただし、UI的には分かりやすくおさめているといえるでしょう。
Next, select the Wi-Fi (from Wi-Fi AP) this sensor uses. This is a little bit technically tricky to understand. However they kept UI simple.

Wi-Fiにつながるとセンサーがインターネットにつながります。
Once connected to Wi-Fi, the sensor can connect to internet.

これが結構実用上重要で、センサーが15フィート、約5m両側60°、合計120°届くことが示されています。
これは、使ってみないとこれが大事だとわからないのですが、この画面は後からなかなか見れない(メニューの深いところにあるのかもしれませんが・・・)のがたまにキズです。
This “How This Works” part is important in our real life usage. The sensor can reach 15 feet, approximately 5 meters and look straight ahead and 60° to the left and right, in total 120°.
You can hardly go back to UI and it is not good for users in terms of UX.

これ以下は「誤検知」を防ぐためのアドバイスです。
誤検知が続くと、「何のためにKangaroo買ったのか」わからなくなるので、
ここにとても注意を払っているようです。
This is how to avoid false alerms. If you get too much of them, you come to think why you bought this gaget. Thus the manufacturer is paying a lot of attention to avoid it.


ペットしかり。
繰り返しですが、誤検知でこのIoT機器は使えない、とユーザーに判断されると、Kangarooは今は販路としてAmazonなどを中心に置いていますので、レビューは生命線で、そのためにかなりUIを割いて誤検知防止を説明していると思われます。
Pets can be a cause of false alarms. Again, if users think this IoT device is useless because of false alerts because Kangaroo is selling this device through Amazon etc., it would be a big problem for them since user review is critical in those EC sites.


ここら辺の設定は、複数のセンサーを設ける際のためのものだと思われます。
2個目になってからでいいじゃん、と思うところもありますが、システム的にはしょうがないところもあります。
Those settings are for having multiple sensors. I just thinks “why bother to configure this for first device?” but in software perspective this is something you can’t do with.

完了。
Completed.

仮に私の部屋の食料庫に誰か忍び込んできた検知するようにセンサーを取り付けました。
I installed the sensor device so that I can catch someone intruding my food warehouse.

この通りベッドの横にぴったりはまる。両面テープなので、すぐ貼れる。手軽です。
(軽いのでそれで問題なさそう)
I could fit it to the side of bed nicely. Because it is adhesive tape based, super easy to attach. And since the device is so light, it won’t be fallen off for a long time.

それで、さっそくオン(arming)にしてみて、エリアを人が横切ると、
I turned on the sensor and armed my food. And when a person cross the area,

このようにアプリがそれを検知して、アプリ内、スマホの通知機能で通知してくれる。
このセンサーでは、録画機能はありません。
ただし、通知を見て「こりゃまずい!」と思ったら画面右上のCall 911(日本の110番)で警察への緊急通話が出来る。(なかなか微妙なところではありますが)
The app detects the movement and intrusion, notify the user within the app and smartphone notification function. Although this sensor doesn’t have video recording functionality, if you think “OMG, here comes a robbery!”, you can call 911 for the emergency call. (This probably won’t be allowed in Japan though)

ボタンを押すと、確認ポップアップが表示される。
After you tap “Call 911” button, you see the popup before you make a call.

アプリの導線上、問い合わせ窓口などの番号を連絡帳に自動登録することができます。
おまけ機能ですね。
You can register Kangaroo’s inquiry phone numbers in your contact list with just a simple action.

で、どうやって彼らが機器売り以外でマネタイズするのか(送料込みで$30ではBOMがすごく安いことを踏まえてもなかなか儲からないでしょう)ですが、上記の通り月額5ドルでの有料版での差分は、
Then, how they can monetize from this business except for $30 device including shipment? They have $5/mo. “Complete Plan” and with it you can have service shown above.
- テキスト+ボイスコール通知
- 24時間365日 センター監視
- Alexaインターフェースの提供
となっております。
24時間365日 センター監視というのは心強いですが、カメラが無い中、どうやって誤検知かどうか判断するのでしょうか? 今後デバイスは追加される予定らしいので、要注目です。
24/7 pro-monitoring sounds assuring, but without camera device, how can you confirm the alart is false or not? They says they will release new devices soon, we have to watch them out.

さらに、発砲があった際に警察に連絡する機能も有料版にはあります。
これ、日本ではできないなw
And with the Complete Plan, they would contact authorities when they detect intrusion. This is almost impossible in Japan lol

ボイスコントロールデバイスとのインテグレーションも有料。いくつかはcoming soonとなっています。
Integration with Amazon Alexa and other voice controll device and IFTTT are in the Complete Plan and some of them are “Coming soon”.

監視のオンオフは画面上スワイプで簡単に出来ます。
Finally, you can switch on/off the monitoring from the app very easily.
セキュリティというのはどこまでやるのかというのが非常に難しい中、簡易なものがあるのはいいことだと思います。$30でここまで作り上げたのは立派だなと。
Security is very hard to define, especially how far we need to fave. But having easy/cheap one as an option is always good thing. With $30, this device/app is worth while trying.